INSTALASI TRIXBOX di Virtual Box dan Zoiper
1. Instalasi Trixbox
- Langkah pertama adalah instalasi TRIXBOX, berikut adalah tutorialnya :
- Contoh berikut adalah instalasi trixbox melalui Virtual box.
- Tekan enter.
- Tampilan selanjutnya adalah pemilihan keyboard. Pilih saja ‘us’ untuk mode default. Arahkan dengan tombol navigasi ke kanan untuk klik OK
 |
| Gambar 2 |
- Untuk timezone, pilih sesuai dengan daerah anda. Klik OK.
 |
| Gambar 3 |
 |
| Gambar 4 |
- Tunggu prosesnya…
 |
| Gambar 5 |
- Lalu instalasi akan kembali seperti awal lagi. Lalu tekan F12 / fn+F12 sampai muncul tampilan seperti pada gambar dibawah ini. Jika sudah muncul, maka ketikkan angka 1 jika menggunakan harddisk.
 |
| Gambar 6 |
- Maka akan tampil grubloader, pilih ‘trixbox-base (2.6.18-164.11.1.e15) untuk melanjutkan setting trixbox. Tekan enter.
 |
| Gambar 7 |
- Isikan identitas anda, karena anda sebagai root, maka masukkan root pada kolom login, dan isikan password yang sudah anda isikan pada saat instalasi tadi.
 |
| Gambar 8 |
- Lalu ketikkan perintah ‘system-config-network-tui’ untuk pindah ke mode GUI dan mengisikan IP address.
- Pilih ‘edit devises’ dan tekan enter.
 |
| Gambar 10 |
- Pilih ‘eth0’ dan enter.
 |
| Gambar 11 |
- Setelah masuk ke konfigurasi, hilangkan tanda * pada [*].
 |
| Gambar 12 |
 |
| Gambar 13 |
- Pilih ‘save’ untuk menyimpan pengaturan IP tadi.
 |
| Gambar 14 |
- Dan pilih ‘Save & Quit’ untuk menyimpan dan keluar.
- Setelah itu, masukkan perintah ‘service network restart’ untuk merestart trixbox.
 |
| Gambar 16 |
- Cek dengan ‘ifconfig’ untuk memastikan apakah pengaturan anda telah tersimpan atau belum. Jika alamat IP Address yang muncul sesuai dengan IP address yang anda masukkan, berarti pengaturan anda telah selesai.
1. Menghubungkan Client dan Server
- Masuk ke browser dengan IP anda. hubungkan laptop server dan client menggunakan kabel utp.
 |
| Gambar 18 |
- Lalu pilih switch pada layar pojok kanan atas, isikan “maint” pada kolom user name, dan “password” pada kolom password.
 |
| Gambar 19 |
- Pilih PBX >> PBX settings
 |
| Gambar 20 |
- Pilih extensions pada menu sebelah kanan.
 |
| Gambar 21 |
- Pilih submit
 |
| Gambar 22 |
Untuk menambahkan user.
 |
| Gambar 23 |
 |
| Gambar 24 |
- Lalu pilih submit.
- Pilih apply configuration
 |
| Gambar 26 |
- Pilih continue with reload
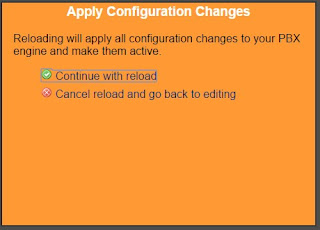 |
| Gambar 27 |
- Isikan user untuk clientnya
- Jangan lupa mengisi password
 |
| Gambar 30 |
- Pada pojok kanan atas akan muncul server dan client yang kita buat tadi
 |
| Gambar 31 |
- Setting network pada virtual sesuai dengan yang kita atur pada trixbox. Ini adalah pengaturan untuk PC server.
 |
| Gambar 32 |
- Atur juga pada Ethernet seperti pada gambar
- Lalu ini adalah pengaturan network pada client.
 |
| Gambar 34 |
- Buka zoiper pada server, pilih settings >> create a new account
 |
| Gambar 35 |
- Pilih next
 |
| Gambar 36 |
- Masukkan kontak untuk server > next
 |
| Gambar 37 |
- Pilih next
 |
| Gambar 38 |
- Lalu isikan untuk client nya.
 |
| Gambar 39 |
- Pilih next.
 |
| Gambar 40 |
- Buka zoiper pada client, isikan kontak untuk client dan server seperti langkah selanjutnya.
- Client anda sudah bisa menyambung dengan anda.
 |
| Gambar |
INSTALASI TRIXBOX di Virtual Box dan Zoiper
 Reviewed by Hafiz Rifani
on
November 18, 2019
Rating:
Reviewed by Hafiz Rifani
on
November 18, 2019
Rating:
 Reviewed by Hafiz Rifani
on
November 18, 2019
Rating:
Reviewed by Hafiz Rifani
on
November 18, 2019
Rating:














No comments: